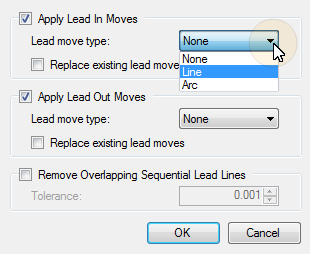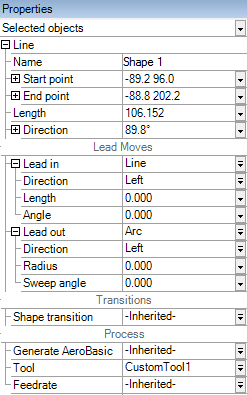Add Lead Moves
You can add lead moves to individual shapes in your project, or to the whole project.
NOTE: If you want most of the shapes in your project to have the same lead moves, add the lead moves to your entire project and then edit the lead moves on the shapes that you want to change. Refer to Edit Lead Moves.
- In the Project tab, click Apply Lead Moves. The Apply Lead Moves dialog comes into view.
- Select the lead moves that you want to add.
To Add Lead In Moves
- Select the Apply Lead In Moves box.
- Click the Lead move type arrow and select Line or Arc.
- Specify the directions you want to use for the lead in moves.
- Use Direction (Closed Shapes) to specify if you want the lead in move to move from the Inside or from the Outside of closed shapes toward the start point of the shape.
- Use Direction (Open Shapes) to specify if you want the lead in move to move from the Left or from the Right of open shapes toward the start point of the shape.
- The other properties that show are different depending on the type that you select. Configure these properties for the correct motion of the lead move.
NOTE: If shapes in your project already have lead in moves, you can overwrite the existing moves. Select Replace existing lead moves in the Lead In Move section.
- Select the Apply Lead Out Moves box.
- Click the Lead move type arrow and select Line or Arc.
- Specify the directions you want to use for the lead out moves.
- Use Direction (Closed Shapes) to specify if you want the lead out move to move from the end point of closed shapes to the Inside or to the Outside of the shape.
- Use Direction (Open Shapes) to specify if you want the lead out move to move from the end point of open shapes to the Left or to the Right of the shape.
- The other properties that show are different depending on the type that you select. Configure these properties for the correct motion of the lead move.
-
NOTE: If shapes in your project already have lead out moves, you can overwrite the existing moves. Select Replace existing lead moves in the Lead Out Move section.
- Select the Remove Overlapping Sequential Lead Lines box if you want to automatically remove sequential lead in lines and lead out lines that overlap. This option removes unnecessary motion that might cause backtracking or add execution time. This option applies only to lead moves that come after each other in the execution order.
- Click OK to apply the lead moves to the shapes in your project with the properties that you specified.
To Add Lead Out Moves
The diagram that follows shows the execution order of two shapes that have overlapping lead lines. Move 4 is unnecessary backtracking from the end of the lead out line of the first shape to the start of the lead in line of the second shape. The unnecessary motion adds execution time. Also, you do not want unnecessary motion if you have velocity profiling enabled.
Figure: Before Overlapping Sequential Lead Lines Are Removed
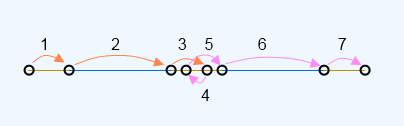
After the overlapping lead lines are automatically removed, there is no backtracking.
Figure: After Overlapping Sequential Lead Lines Are Removed
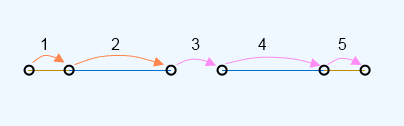
NOTE: For text shapes, lead moves are applied to each shape that is part of the text.
- On the canvas or in the Project pane, select the shapes. To select more than one, press and hold the Ctrl key while you click them. The properties for Lead Moves show in the Properties pane.
- Select the Type of move that you want to add.
- To add lead in moves, in the Lead Moves section under Lead in, click the Type arrow and select Line or Arc.
- To add lead out moves, in the Lead Moves section under Lead out, click the Type arrow and select Line or Arc.
- The other properties that show are different depending on the type that you select. Configure these properties for the correct motion of the lead move.
-
NOTE: The values that you can select for the Direction property are different if you select open shapes or if you select closed shapes. If you select both open shapes and closed shapes, then the Direction property is replaced with Direction (closed) and Direction (open) properties.