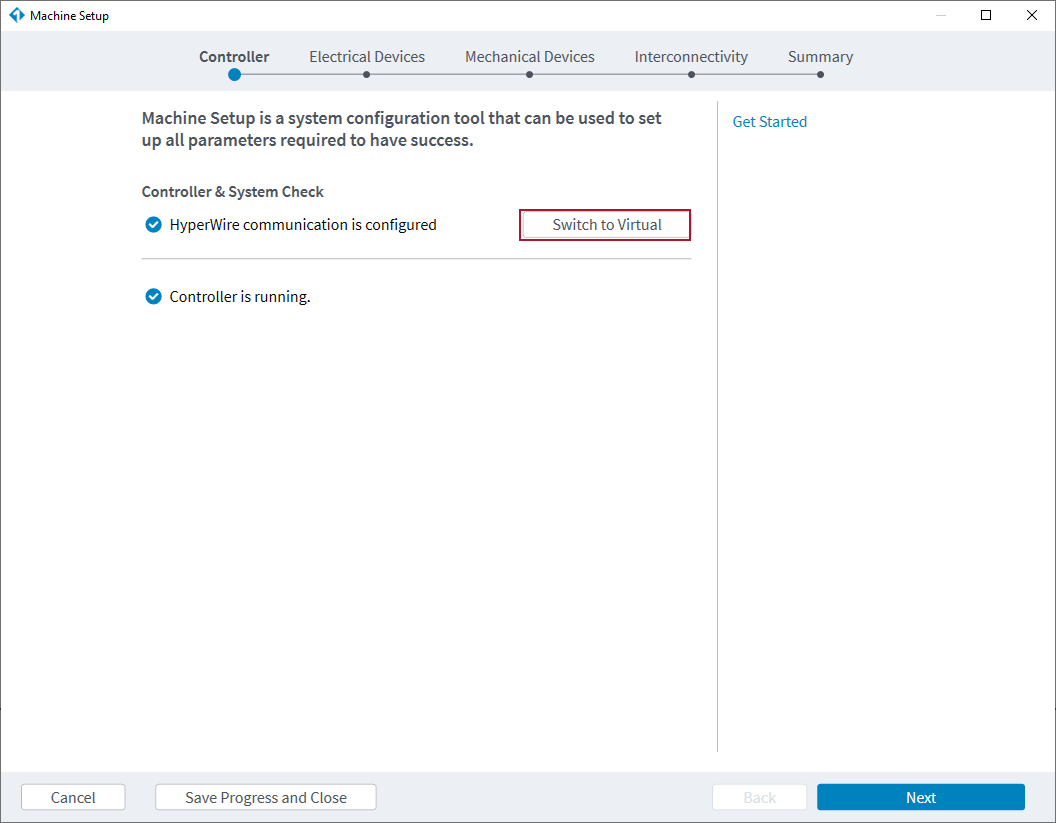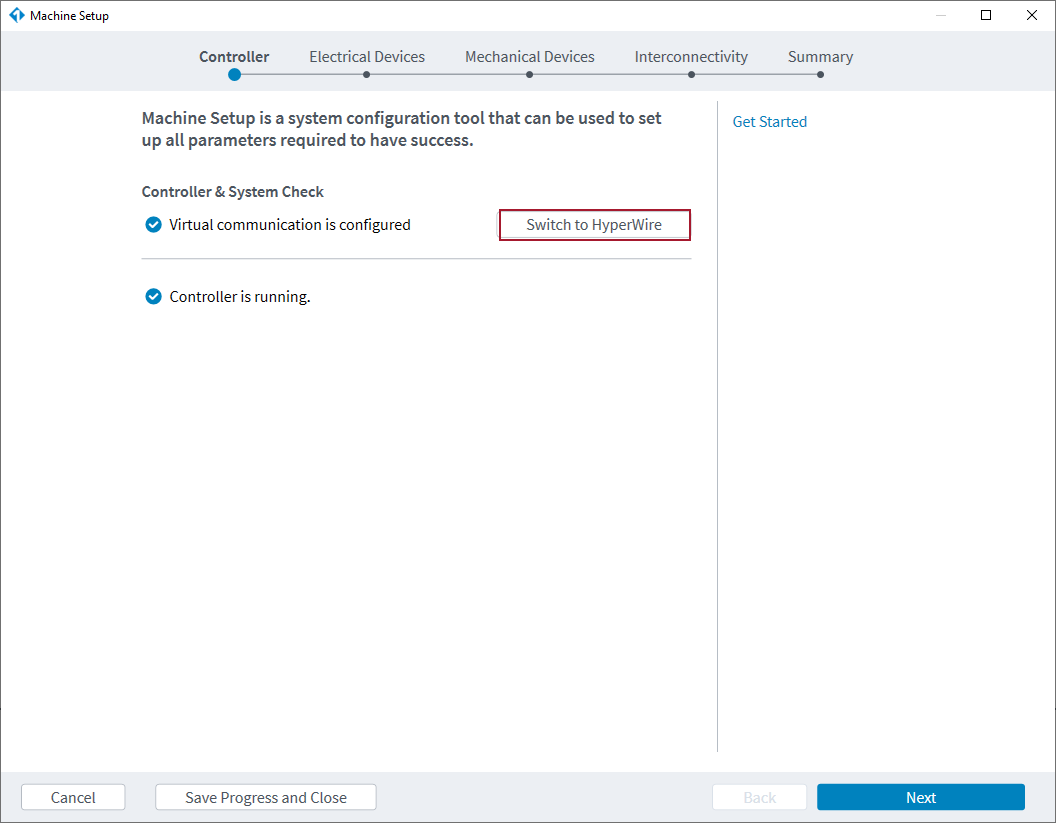Machine Setup
Machine Setup helps you configure the controller, configure electrical and mechanical devices, define axes, and change units of measurement so that your parameters are set up correctly. It is near the bottom of the Configure workspace menu.
The first time that you connect to a controller, the start screen for Machine Setup comes into view in the main window. You must complete Machine Setup before you use other features of the application with the controller.
Before you use Machine Setup:
- If you purchased integration from Aerotech, you must first connect to your controller and upload the Machine Controller Definition (MCD) file that is provided on your installation media. This MCD file contains Parameters and Machine Setup data that were fully configured and tested at the factory. See the Administration Topic for information about how to upload MCD files.
- If you purchased an Automation1-iPC from Aerotech, you should not need to use Machine Setup. Your machine should be ready to use after all the electrical and mechanical devices are connected.
- Review the list of controllers, stages, and motors that are incompatible with Automation1 before you use Machine Setup. See Supported Hardware.
Machine Setup Milestones
The main milestones in Machine Setup include Controller, Electrical Devices, Mechanical Devices, Interconnectivity, and Summary.
Controller
The Controller milestone checks that the controller is in operation by performing a Controller & System Check. It also does a check to make sure that your system is configured for HyperWire.
If you are connected to a PC-based controller and the HyperWire configuration is not OK, you can make selections to configure the software to use HyperWire cards that are fully installed and configured to operate with Automation1. See Configure the HyperWire Card for more information.
If you want to run the controller virtually without connected mechanical or electrical devices, click Switch to Virtual. For more information about virtual controllers, see Virtual Axis Overview.
If you want the controller to run with HyperWire, click Switch to HyperWire.
Click Next to configure more options for your controller.
The Controller milestone lets you give your controller a name. It also lets you configure startup options for the controller.
If you are connected to a drive-based controller, the Controller milestone shows the date and time of the system clock of the controller. To set the system clock, use Machine Setup with one of the methods that follow:
- Synchronize the system clock with the clock on your PC. To do this, click Sync with PC.
- Manually set the date and time on the system clock. To do this, expand the Set manually menu.
- Synchronize the system clock by using the Network Time Protocol (NTP).
You can complete the Controller milestone after the controller is running. Click Next to go to the Electrical Devices milestone.
The controller cannot start if your connected electrical devices have a channel conflict. You can go to the Electrical Devices milestone to resolve channel conflicts and start the controller.
The controller cannot start if your connected electrical devices require a software or firmware update. You must close Machine Setup and go to the Controller tab in the to make these updates. For instructions about how to update the software and firmware, see the
Electrical Devices
The Electrical Devices milestone lets you identify and review the configuration of electrical devices that are connected to your controller. For PC-based controllers, these are the electrical devices that are connected to the HyperWire card. For drive-based controllers, these are your drive-based controller and the other electrical devices that are connected to it over HyperWire. You can also add and configure information for electrical devices that you will connect at a later time.
Machine Setup alerts you when your electrical devices are not assigned unique channels. Click Auto-Assign Channels to automatically assign unique channels to each device. Click Configure Channels if you want to manually configure the channels.
If you don’t see an electrical device, check that it is powered on and connected and click Refresh. To help identify your devices, click the LED icon on any device in the diagram to make the LEDs on the physical device flash.
Click Next to review the configuration for each electrical device.
If you don’t have your electrical devices yet, you can still click Next and click Add Device. Machine Setup will prompt you for information about the devices that you want to configure. Select your device name and configuration options and click Add.
Review the information for each electrical device. Machine Setup will automatically select options it detects from connected devices.
Click Next to proceed to the Mechanical Devices milestone.
Mechanical Devices
The Mechanical Devices milestone lets you select a stage or a motor and lets you select information about your device.
Click Add Device to select the name of the mechanical devices that you want to use. You can filter the list of devices by entering the name of the device. You can decrease the number of items by choosing a device category from the drop-down menu. You can also include or exclude devices from the library of Aerotech Standard Products or from any Device Catalog libraries that you created by checking or clearing the checkboxes in the Include devices from input box. If you have not yet defined your custom device and do not want to exit Machine Setup, the Additional Options link allows you to add custom devices to a Device Catalog library from within Machine Setup.
Select the stage or motor and click Add.
If you want to add another mechanical device, click Add Device.
Click Next to proceed to the Interconnectivity milestone.
Interconnectivity
The Interconnectivity milestone lets you assign a mechanical device to an electrical device. When you do this, the application defines the assigned pair as an axis. You can also edit the axis name, units, feedback multiplication factor, programming direction, and feedback connections between the mechanical device and electrical device.
To assign a mechanical device to an electrical device, drag a stage or motor box from the right side of the screen and drop it into the blue box labeled, Place Mechanical Device.
Use the arrows or click on the nodes above the name of the electrical device to select your other electrical devices and assign a mechanical device to each of them.
After you assign your electrical and mechanical devices to define an axis, you can set the axis name, programming units, and multiplication factor for sinusoidal feedback devices. You can use the Inverted (on/off) toggle to set the programming direction of each axis. You can also see the feedback connections and effective encoder resolutions. If the axis has dual feedback, you can use the Swap button to change the feedback connections to how you will configure your feedback cabling. For more information on how Machine Setup selects the default feedback connections, see Dual Feedback Overview.
If the axis has a servo loop or a digital current loop, you can also configure custom loop targets to adjust the gains you want to have on the axis. Use the Set Custom Gains link to open the screen that lets you customize the Phase Margin or Crossover Frequency for one of the available loops. During parameter calculations, Machine Setup applies more or less aggressive gain parameters to get these targets. For more information about the effect of servo and current loop gains on an axis, see Digital Current Loop Block Diagram and Servo Loop.
Notes on defining a gantry axis:
- If one or more of your unassigned Mechanical Devices are gantries, you will be prompted to define those gantry axes when you navigate to the Interconnectivity milestone. When you click Yes, a sub-screen shows to define the gantry axes. Use drag-and-drop to assign available electrical devices with the mechanical gantry devices. Click Done to continue the Machine Setup workflow.
- When you are back on the Interconnectivity milestone screen, the device list on the right of the screen shows each of your gantries. To make changes to the axis definitions of fully defined gantry axes, click the Edit button next to a gantry in the device list. If the gantry axes are not fully defined, click the Resume button to complete the process.
- The two spars of the gantry must have the same programming direction. If the hardware feedback directions of the two spars are different, change the Inverted toggle to be on the right (enabled) on one of the spars.
- For more information on gantry devices, see Gantry Systems Overview.
After you define each axis, click Next to proceed to the Summary milestone.
Summary
The Summary screen shows you the configuration of the axes that you defined. Click the View Changes button in the Details column to see the name, category, current value, and new value of the parameters. Click Complete Machine Setup to save the parameters and to reset the controller.
Recommended Next Steps
Complete the items in the Checklist tab of the application sidebar. The Checklist guides you through applicable tasks for your types of devices. Some common Checklist items are:
- Review and make any necessary changes to the Protection parameters for each axis.
- Faults
- Limits
- Brake
- Thresholds
- Rates
- Use the Motor Hall & Signal Status Module to make sure that the controller is correctly reporting the status of different key inputs.
- Use the Motor Phasing Module to automatically detect and compensate for motor wiring problems.
- If your axes are configured for absolute encoder feedback, use the Absolute Encoder Alignment Module to automatically determine the Commutation
 The action of steering currents to the proper motor phases to produce optimum motor torque/force. In brush-type motors, commutation is done electromechanically via the brushes and commutator. A brushless motor is electronically commutated using a position feedback device such as an encoder or Hall effect devices. Stepping motors are electronically commutated without feedback in an open-loop fashion. Offset.
The action of steering currents to the proper motor phases to produce optimum motor torque/force. In brush-type motors, commutation is done electromechanically via the brushes and commutator. A brushless motor is electronically commutated using a position feedback device such as an encoder or Hall effect devices. Stepping motors are electronically commutated without feedback in an open-loop fashion. Offset. - Configure the Homing parameters for each axis.
- Use the Automatic Encoder Tuning Module for each axis with an analog encoder.
- If you have a gantry under Decoupling Control, you must do an alignment and configure the HomeOffset Parameter for a valid Yaw (Theta) axis before you home the gantry axes. For information about how to do an alignment, see the Do Gantry Alignment section of the Homing module.
- Use the EasyTune Module to configure gains and filters for each servo axis.
Machine Setup adds items to the Checklist tab after you define an axis for the first time. When you complete an item, select the checkbox to remove it from the Checklist. If you want to restore items, click Start Over from the menu at the top of the Checklist tab.