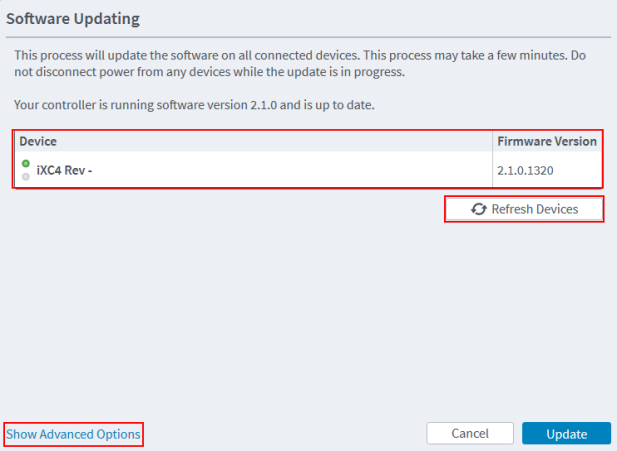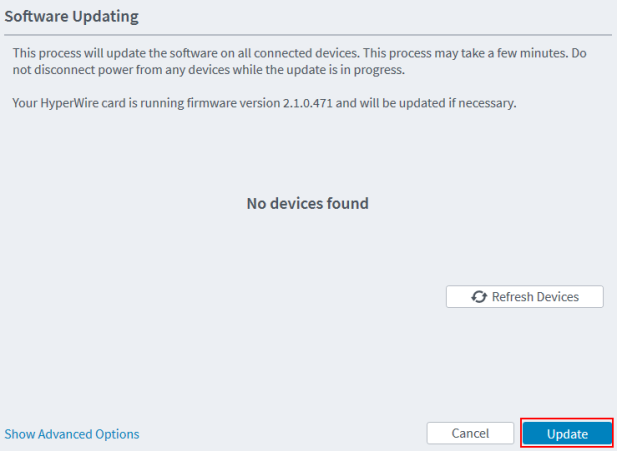Software Updating
The software updating process will update the controller’s software and update the firmware on all of your connected electrical devices.
IMPORTANT: If you are using a drive-based controller, the application might disconnect from the connected controller so that the software update can occur. After the update is complete, the application automatically restores your connection to the controller.
How to update the Automation1 software
- In Automation1 Studio, expand the that is located on the right of the application. Then navigate to the Controller tab.
- Click the Update Software button.
- A dialog comes into view that says when you start the software updating process, it stops all motion, all running programs, and disables all the axes. Do one of the options that follow:
- Click Yes to continue.
- If you must exit this process, click No.
- If you are prompted by the application, save or discard all of your unsaved work.
- The Software Updating dialog comes into view. Make sure that it shows information about all of your connected electrical devices:
- If you are connected to a drive-based controller, the dialog shows information about your controller software version.
- If you are connected to a PC-based controller, the dialog shows information about the firmware version of your HyperWire card.
- For all connected electrical devices for which the firmware is updated, the dialog shows information about these devices in the data grid.
- If you do not see one or more of your connected electrical devices in the Software Updating dialog, do the steps that follow:
- Make sure that your power cables and HyperWire cables are connected correctly.
- Press the Refresh Devices button to update the list of connected electrical devices.
- Specify the type of update file that is necessary to use:
- In the bottom-left section of the Software Updating dialog, click Show Advanced Options.
- Clear the Use Default Update File selection.
- Click the Choose Update File button. Then select the specific update file that is necessary to use during the software updating process.
- Click the Update button to start the software updating process, which occurs for the next several minutes. You cannot stop this process while it is running.
The default update file is currently specified in the application. Continue to the next step.
WARNING: Use a non-default update file only if a person from Aerotech gives you instructions to do this. If you use a non-default update file without instructions from Aerotech, system instability and damage to your electrical devices can occur.
DANGER: During the software updating process, do not disconnect the power cable or HyperWire cable from any electrical device. If you disconnect the power or HyperWire cables, severe damage occurs and you will have to send the unit back to Aerotech for repair.
Possible Error Messages
If something about your drive is not supported in the software version you are trying to load, you might get one of the error messages that follow. If you need more help, use the Global Technical Support Portal to contact Aerotech Global Technical Support.
The version of software that you are trying to load is newer than the version of software on your drive. The drive has been obsoleted in some newer versions of software, so you are prevented from loading this version of software.
If you have other drives connected, you can find which drive is causing the error by connecting to only one drive at a time and trying to load the software. Refer to the Drive and Software Compatibility page to see the last version of software that supports this drive.
The version of software that you are trying to load is older than the version of software on the drive. There is not software support for the drive in some older versions of software, so you are prevented from loading this version of software.
If you have other drives connected, you can find which drive is causing the error by connecting to only one drive at a time and trying to load the software. Refer to the Drive and Software Compatibility page to see the last version of software that supports this drive.