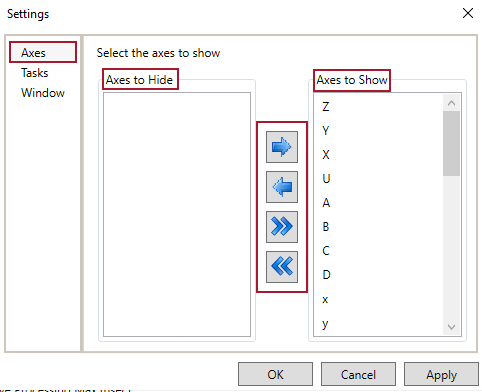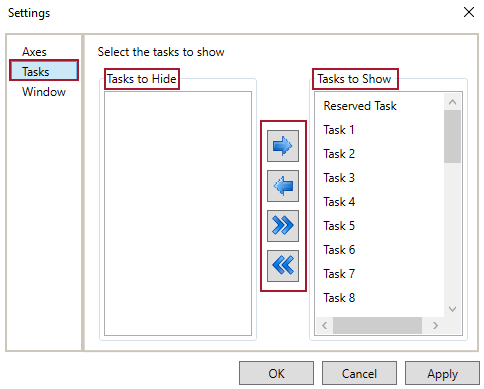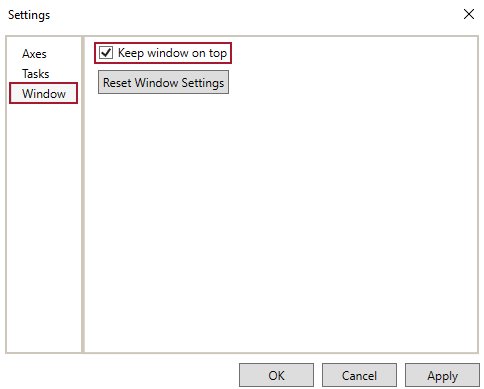Change the Status Utility Settings
The Status Utility settings let you change all of the items that follow:
- Which axes are shown in the application.
- Which tasks are shown in the application.
- Windows settings.
- Rate at which data is collected by the application.
Change the Polling Rate
The Status Utility collects status information continuously from the controller. To change the rate at which data is collected, click the Polling rate arrow at the top of the application.
Table: Polling Rates
| Polling Rate | When to Use This Rate |
|---|---|
|
Slow |
If you monitor something that updates at a slow rate and does not require a faster rate. IMPORTANT: When you monitor the controller with the Automation1 Status Utility, this process can cause the controller to increase its level of performance. In some cases, the increased performance causes problems with the things you are trying to monitor. To decrease the risk of causing problems, use the Slow polling rate. |
|
Medium |
By default, use the Medium polling rate. |
|
Fast |
If the Slow and Medium polling rates are not sufficient to see changes in the status information that you try to monitor, use the Fast polling rate. |
Change the View of an Axis
By default, the Status Utility shows all the axes. You can change the view of an axis to show or hide in the Status Utility. Refer to the procedure that follows.
- At the top of the Status Utility, click the Settings button. The Settings dialog comes into view.
- On the left-hand side of the Settings dialog, select the Axes tab.
- In the Axes to Show list, select an axis that you want to hide. Press the Shift key to select two or more axes. Click the left arrow to hide the axes.
- In the Axes to Hide list, select an axis that you want to show. Press the Shift key to select two or more axes. Click the right arrow to show the axes.
- To make the Status Utility hide all of the axes, click the double-left arrow.
- To make the Status Utility show all of the axes, click the double-right arrow.
- Do one of the steps that follow:
- To save your settings, click the Apply button. Then click OK to close the dialog.
- To discard your changes and close the dialog, click Cancel.
Change the View of a Task
By default, the Status Utility shows all the possible tasks based on the license you purchased. You can change the view of a task to show or hide in the Status Utility. Refer to the procedure that follows.
- At the top of the Status Utility, click the Settings button. The Settings dialog comes into view.
- On the left-hand side of the Settings dialog, select the Tasks tab.
- In the Tasks to Show list, select a task that you want to hide. Press the Shift key to select two or more tasks. Click the left arrow to hide the tasks.
- In the Tasks to Hide list, select a task that you want to show. Press the Shift key to select two or more tasks. Click the right arrow to show the tasks.
- To make the Status Utility hide all of the tasks, click the double-left arrow.
- To make the Status Utility show all of the tasks, click the double-right arrow.
- Do one of the steps that follow:
- To save your settings, click the Apply button. Then click OK to close the dialog.
- To discard your changes and close the dialog, click Cancel.
Change the Windows Settings
By default, other applications that run on your PC can hide the information that the Status Utility shows you. To make the Status Utility application stay on top of all the other applications that run on your PC, refer to the procedure that follows.
- At the top of the Status Utility, click the Settings button. The Settings dialog comes into view.
- On the left-hand side of the Settings dialog, select the Window tab.
- Select the box named Keep window on top. This selection makes sure that the Status Utility stays on top of all the other applications that run on your PC.
- Do one of the steps that follow:
- To save your settings, click the Apply button. Then click OK to close the dialog.
- To discard your changes and close the dialog, click Cancel.
Tip: If you want to let other applications that run on your PC stay on top of the Status Utility, clear the selection for the Keep window on top box.