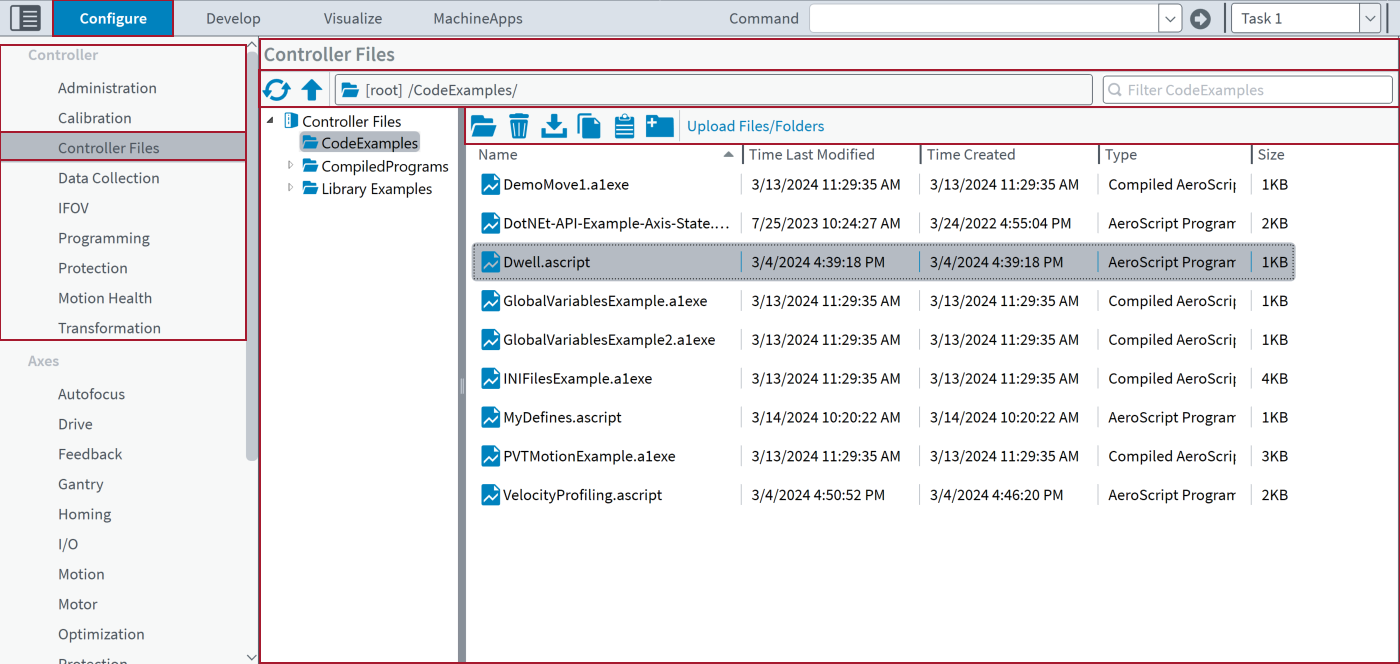Controller Files Topic
Use the Controller Files topic as a primary method of access to the controller file system to store controller files and configure files, folders, and directories. This topic and its
The Controller Files module lets you store controller files, which include AeroScript source files, compiled AeroScript binaries, collected plots, and other file types. You can also navigate files and directories, copy and delete files, open source files, open plot files, and upload and download files. This module contains the buttons that follow.
Tip: You can also get access to the button functionality from the right-click menu when you right-click files and folders or right-click an open space within the controller file system.
Table: Controller Files Buttons
| Name | Type | Description |
|---|---|---|
| Refresh | Button | Updates the Controller Files module to show the current content. |
| Navigate Up | Button | Navigates to the parent directory of the currently selected folder. |
| Filter Controller Files | Filter | Search for files and folders in the currently selected folder. |
| Open (Enter) | Button | Opens the selected item if there is a module that can open the file type. Opens folders in the Controller Files module. |
| Delete (Delete) | Button | Remove files and folders from the controller file system. When you delete a file or folder, this operation is non-recoverable. |
| Download (Ctrl + D) | Button | Download controller files to your local file system. |
| Copy (Ctrl + C) | Button | Make a copy of a file or folder and put it on the virtual clipboard. This information is stored until you overwrite it with the next Copy action. |
| Paste (Ctrl + V) | Button | Insert a file or folder into the part of the controller file system that you specify. This is the most recent information that you put on the virtual clipboard by using the Copy action. |
| New Folder (Ctrl + N) | Button | Makes a new folder in the controller file system. |
| Upload Files / Folder (Ctrl + U) | Link | Upload files and folders from your local file system to the controller. |
| Rename (F2) | Right-Click Menu | Change the name of a file or folder. Select the item and right-click. |
| View | Right-Click Menu | Change the view of files and folders from Icons to Details. To do this, right-click the open space of the main file and folder list. |
| Sort By | Right-Click Menu | Sort the list of files and folders by Name, Size, Creation Time, or Last Modified Time. To do this, right-click the open space of the main file and folder list. |
| Order | Right-Click Menu | After you sort the list of files and folders, select the list order as Ascending or Descending. To do this, right-click the open space in the main file and folder list. Select Sort By. Then select Order. |
For more information about the Automation1 controller file system, see Controller File System and Working with Files.
If you want to use Directory functions to make changes to the controller file system, see Directories.