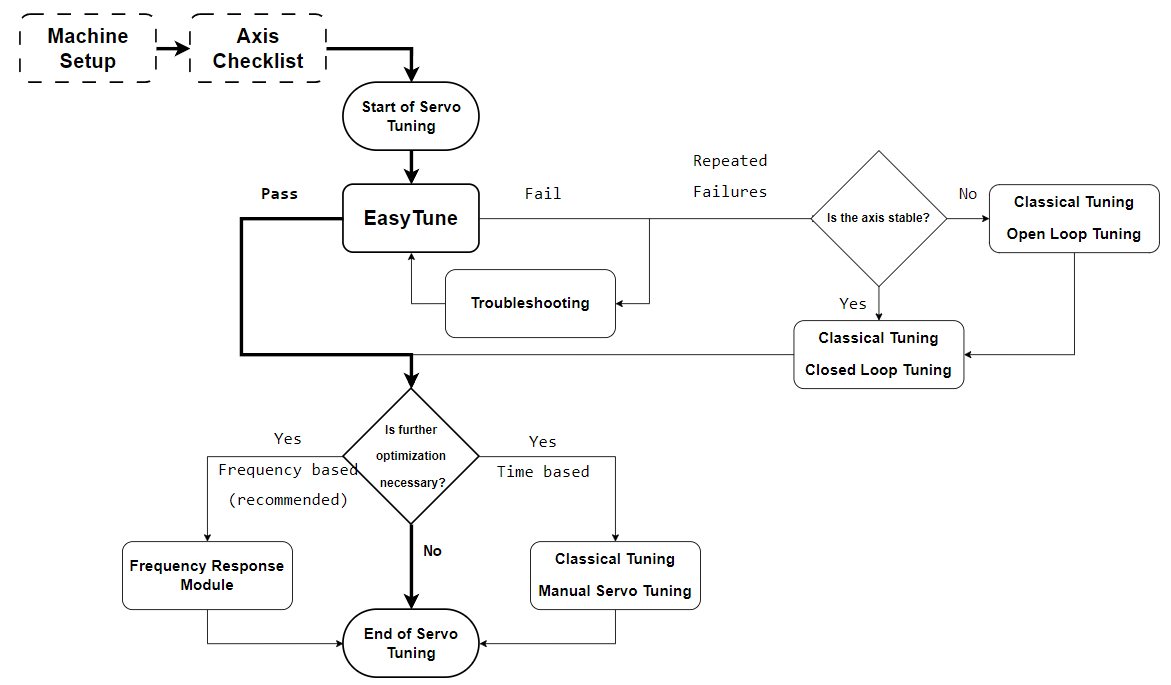Tuning Tools
Automation1 supplies many different data-driven tuning tools that can help you do servo tuning. When you tune an axis, it is not necessary to use all the tools. During the tuning process, it is typical to use a maximum of two or three different tools. You can access the different tuning tools in the Configure workspace of Automation1 Studio. To do this, find the Axes category and select the Servo topic. In Basic Editing mode, click the gray tabs at the bottom of the screen to move through the modules.
The flowchart that follows can help you make a decision about which tuning tools are the best ones for you to use. This flowchart shows the most common workflow in bold.
Before you start the servo tuning process, you must complete
Servo tuning is the last item in the Checklist tab  of the application sidebar. If the selected axis is stable with the servo parameters supplied by Machine Setup, make sure that you complete the Checklist items in the recommended order. Do servo tuning as the last step.
of the application sidebar. If the selected axis is stable with the servo parameters supplied by Machine Setup, make sure that you complete the Checklist items in the recommended order. Do servo tuning as the last step.
If the selected axis is not stable with the servo parameters supplied by Machine Setup, then you must use EasyTune or Open Loop Tuning to do an initial stabilization of the axis. When the axis is stable, you can continue to complete the Checklist items in the recommended order. After you complete all the other Checklist items, re-tune the axis as the last step.
EasyTune Tuning Tool
The EasyTune module automatically does a series of axis identification and servo parameter optimization steps on the selected axis with minimum user input necessary. You can find this module in the
The output of EasyTune is equivalent to the servo optimization that is done by an experienced controls engineer. If EasyTune completes successfully, it is not necessary for you to use the other tuning tools unless your application requires very low tracking errors for high-dynamic motion. When you use EasyTune, it is not necessary for the selected axis to be stable or enabled.
If the EasyTune module shows a message that tells you EasyTune does not support the selected axis, move directly to the Repeated Failures path of the
Each time that you run EasyTune, a log file is automatically saved to the EasyTune directory in your User Files directory.
Closed Loop Tuning Tool
The Closed Loop![]() A broad term relating to any system where the output is measured and compared to the input. Output is adjusted to reach the desired condition. Tuning tool commands the selected axis to do a predefined sinusoidal motion profile. The tool automatically measures the motion that occurred and calculates a set of servo gains based on the information that you specified. The function of the Closed Loop
A broad term relating to any system where the output is measured and compared to the input. Output is adjusted to reach the desired condition. Tuning tool commands the selected axis to do a predefined sinusoidal motion profile. The tool automatically measures the motion that occurred and calculates a set of servo gains based on the information that you specified. The function of the Closed Loop![]() A broad term relating to any system where the output is measured and compared to the input. Output is adjusted to reach the desired condition. Tuning algorithm is to translate a set of tuning specifications, based on the open-loop magnitude crossover frequency and the phase margin, into a set of servo gains.
A broad term relating to any system where the output is measured and compared to the input. Output is adjusted to reach the desired condition. Tuning algorithm is to translate a set of tuning specifications, based on the open-loop magnitude crossover frequency and the phase margin, into a set of servo gains.
IMPORTANT: Before you use the Closed Loop![]() A broad term relating to any system where the output is measured and compared to the input. Output is adjusted to reach the desired condition. Tuning tool, the axis that you select must be stable.
A broad term relating to any system where the output is measured and compared to the input. Output is adjusted to reach the desired condition. Tuning tool, the axis that you select must be stable.
Open Loop Tuning Tool
The Open Loop Tuning tool moves the selected axis by injecting open-loop current into the axis when it is not under closed-loop control. This tool automatically measures the motion that occurred and calculates a set of servo gains based on the information that you specified. If you use this tool, it is not necessary for the selected axis to be stable or enabled. The function of the Open Loop Tuning algorithm is to translate a set of tuning specifications, based on the open-loop magnitude crossover frequency and the phase margin, into a set of servo gains.
Manual Servo Tuning Tool
Use the Manual Servo Tuning tool to manually adjust the servo gains and feedforward gains based on time-series data that is collected during repeated motion. Manual Servo Tuning can help you optimize one move or a small set of moves.
IMPORTANT: Before you use the Manual Servo Tuning tool, the axis that you select must be stable.
Frequency Response Module
You can use the Frequency Response module to analyze the characteristics of the servo loop to examine the axis stability and dynamic performance. The Frequency Response module is the most advanced servo tuning tool in Automation1. It requires more input from you than the other tools. If you want to achieve the highest possible dynamic performance across a wide range of different move profiles, Aerotech recommends that you use this tool. You can find this module in the