Enhanced Throughput Module (ETM)
This page includes instructions on how to set up the Enhanced Throughput Module (ETM) in Automation1 and related parameters.
Use the instructions in the ETM hardware manual to install and connect the ETM to your drive. Make a note of which axis and analog input that the ETM is connected to.
The procedure that follows is an iterative process that configures the parameters for your ETM. Before you use the procedure, make sure that the motion system is set up for normal operation and works as it should. Make sure that:
- The motion system axes can be enabled, homed, and moved throughout travel.
- Safety sensors and fault conditions, like end-of-travel limits, are configured.
- The servo gains and feedforward gains are tuned.
- The payload is attached to the motion system.
- If there is an isolation system under the motion system, make sure it works correctly.
How to configure the Enhanced Throughput Module (ETM) in Automation1
- In Automation1 Studio, enable and home all of the motion axes in the system. Move the axes to the center of travel.
- In the Configure workspace, select the Optimization topic from the Axes category.
- In the axis drop-down box at the top, select the axis that is connected to the ETM.
- Set the EnhancedThroughputChannel parameter to the analog input connected to the ETM.
- Set the EnhancedThroughputCurrentClamp parameter to the same value as the AverageCurrentThreshold parameter for your axis.
- In the Configure workspace, select Protection from the Axes category.
- Make sure that the axis drop-down is set to the axis connected to the ETM.
- Make a note of the value of the AverageCurrentThreshold (A) parameter.
- Go back to the Optimization topic to set the EnhancedThroughputCurrentClamp parameter to the same value as the AverageCurrentThreshold parameter.
- Make sure that the EnhancedThroughputGain parameter is set to zero. Zero is the default for this parameter.
- Click the Save All button in the lower left corner of the Configure workspace, and reset the controller.
- Enable the axis connected to the ETM. Then, move the axis to make sure that motor commutation
 The action of steering currents to the proper motor phases to produce optimum motor torque/force. In brush-type motors, commutation is done electromechanically via the brushes and commutator. A brushless motor is electronically commutated using a position feedback device such as an encoder or Hall effect devices. Stepping motors are electronically commutated without feedback in an open-loop fashion. is initialized.
The action of steering currents to the proper motor phases to produce optimum motor torque/force. In brush-type motors, commutation is done electromechanically via the brushes and commutator. A brushless motor is electronically commutated using a position feedback device such as an encoder or Hall effect devices. Stepping motors are electronically commutated without feedback in an open-loop fashion. is initialized.- Home the axis if that moves the stage.
- If not, move the stage with the Jog buttons or a move command. Usually, 25 mm is sufficient to initialize commutation
 The action of steering currents to the proper motor phases to produce optimum motor torque/force. In brush-type motors, commutation is done electromechanically via the brushes and commutator. A brushless motor is electronically commutated using a position feedback device such as an encoder or Hall effect devices. Stepping motors are electronically commutated without feedback in an open-loop fashion..
The action of steering currents to the proper motor phases to produce optimum motor torque/force. In brush-type motors, commutation is done electromechanically via the brushes and commutator. A brushless motor is electronically commutated using a position feedback device such as an encoder or Hall effect devices. Stepping motors are electronically commutated without feedback in an open-loop fashion..
- Edit the ETM_GainSetup.ascript program in the Develop workspace.
- Copy the program, and paste it into a new file in the Develop workspace.
- Scroll down to the Input variables section of the program and change the value of the $myAxis variable to the name of the axis connected to the ETM.
- Save the program and name it
ETM_GainSetup.ascript. - Press the Build button (hammer icon) to compile the program. Make sure that the program builds without any errors.
- Run the
ETM_GainSetup.ascriptprogram. - After you press the Run button, a dialog comes into view. Use the on-screen instructions during the iterative process.
- When the process is complete, a dialog comes into view with instructions for how to set the EnhancedThroughputGain parameter.
- If the message is titled Results: Good Linear Fit, make a note of the EnhancedThroughputGain value, including the sign. You can also copy the value from the field. Go to step 13.
- If the message is titled Results: Poor Linear Fit, go to the instructions in the Troubleshooting section on this page instead of continuing to step 13.
Note: The R^2 value is an indication of the goodness of linear fit that was used to calculate the gain. The closer the value is to 1, the better the goodness of linear fit.
- Go to the Optimization topic, and change the EnhancedThroughputGain parameter to the value you noted in step 12a.
- Click the Save All button in the lower left corner of the Configure workspace, and reset the controller.
Program Description: Through an iterative process, the program sets and then improves the value of the EnhancedThroughputGain parameter. During each iteration, a dialog comes into view that asks you to hit the machine base in the direction of ETM measurement. A good method is to lightly hit the base with the bottom of your closed fist. The ETM gain is calculated based on the measured system response. This process continues until the gain value is consistent or after ten iterations. The program then tells you to set the EnhancedThroughputGain parameter value.
If you have completed all steps successfully, you are finished setting up your ETM in Automation1.
There are a couple of optional steps that you can do after you successfully complete the procedure:
-
If you want to fine tune the EnhancedThroughputGain value, you can do the procedure a second time. Before you do so, edit the program variable $convergencePercent to a lower value, such as 1.0. Then do the steps in the procedure again.
-
You can do the optional performance check in the section that follows.
ETM Performance Check (Optional)
By default, the ETM_GainSetup.ascript program triggers data collection in the Visualize workspace during each iteration. You can make sure that the ETM is working as expected by comparing the position error traces in these plots. To do this, use the instructions that follow.
How to do a performance check for the ETM
-
In Automation1, go to the Visualize workspace.
-
In the unsaved plot drop-down box in the upper left corner, select and look at the different plots. Note that the position error decreased as the EnhancedThroughputGain value was adjusted during the iterative process.
You can also see the gains used during each iteration in the Notifications sidebar in Automation1 Studio.
Enhanced Throughput Module (ETM) Setup Program
// Enhanced Throughput Module (ETM) Setup Program: // Collects an ETM signal via an Analog Input and the axis Control Effort into arrays. Performs a linear regression // using those arrays and reports the resulting slope as a suggested value for the EnhancedThroughputGain parameter. // See the help topic Enhanced Throughput Module (ETM) Setup for instructions. // Define the data collection array size. Data is collected with a 9 msec period. #define NUM_POINTS (36) // Start the main program block program var $myAxis as axis // The axis you are configuring with the ETM var $inputNumber as integer // The ETM is connected to this analog input number, typically 0 for Aerotech systems. var $etmTriggerLevel as real // The ETM signal level that will trigger data collection (Volts) var $triggerDelay as integer // The delay after trigger before data collection starts (msec) var $etmInitialValue as real // The initial reading of the ETM (Volts) var $triggerStart as integer // The time, in milliseconds, when the triggering event occurred var $timedOut as integer // A value of 1 indicates that a Wait command timed out, 0 means timeout did not occur var $etmSignal[NUM_POINTS] as real // The array of ETM data after collection is triggered (Volts) var $controlEffort[NUM_POINTS] as real // The Control Effort after collection is triggered (Amps) var $t[NUM_POINTS] as real // The time signal (seconds) var $gain[NUM_POINTS] as real // A record of gain values from iterative testing var $count1, $count2 as integer // Loop counters var $str as string // A temporary string variable for messaging var $writeToFile as integer // Indicates if the test data will be written to file var $fHandle as handle // A file handle object for use if data is written to file var $rSquaredThreshold as real // Threshold for judging the quality of the least squares fit var $viewInVisualizer as integer // A true / false value to optionally view the measurement in the Visualize workspace var $continueIteration as integer // A loop exit variable var $avg_x as real = 0 // In a Cartesian coordinate graph, this is the average of the horizontal coordinate var $avg_y as real = 0 // In a Cartesian coordinate graph, this is the average of the vertical coordinate var $slope as real // Slope of the best fit line; m in the equation y = m*x + b var $intercept as real // Intercept of the best fit line; b in the equation y = m*x + b var $numerator as real = 0.0 // Numerator of slope calculation var $denominator as real = 0.0 // Denominator of slope calculation var $rSquared as real // Coefficient of Determination (R^2) of the best fit line; qualifies goodness of fit var $ss_res as real = 0.0 // Sum of squares residual error var $ss_tot as real = 0.0 // Sum of squares total error var $response as integer // AppMessageBox response var $triggerTimeout as real // Wait time for the trigger event. The program aborts if this time is exceeded. var $convergencePercent as real // Convergence criteria for iterative gain calculations. // Input variables ******************************************************************************************************* $myAxis = Y // Enter the axis name associated with the ETM // Run options: write to file, trigger settings, goodness of fit threshold, and convergence criteria $writeToFile = 1 // 0 or 1; Use a value of 1 to write the test data to a file $viewInVisualizer = 1 // 0 or 1; Use a value of 1 to capture and view data in the Visualize workspace $etmTriggerLevel = 0.1 // ETM voltage level that will trigger data collection $triggerTimeout = 5.0 // Wait time, in seconds, for the trigger event $triggerDelay = 50 // Delay, in milliseconds after trigger and before data collection starts $rSquaredThreshold = 0.9 // Linear regressions with R^2 less than this value are deemed poorly fitted $convergencePercent = 2.0 // Convergence threshold for exiting the measurement iteration loop // *********************************************************************************************************************** // Enable the axis if it is not already enabled. Enable($myAxis) // Get the ETM analog input number from the EnhancedThroughputChannel parameter $inputNumber = ParameterGetAxisValue($myAxis, AxisParameter.EnhancedThroughputChannel) // Get the initial ETM gain value from the parameter file and set it to eliminate any temporary override that might be in place. $gain[0] = ConfiguredParameterGetAxisValue($myAxis, AxisParameter.EnhancedThroughputGain) ParameterSetAxisValue($myAxis, AxisParameter.EnhancedThroughputGain, $gain[0]) // Read the initial ETM signal level $etmInitialValue = AnalogInputGet($myAxis, $inputNumber) // Start the iterative measurement loop $count1 = 1 $continueIteration = 1 while ($continueIteration == 1) // Set up data collection in the Visualizer if ($viewInVisualizer == 1) && ($count1 == 1) ConfigureDataCollection($myAxis, $inputNumber) end // Prompt the user to trigger the system $str = "1. Read these instructions completely.\n\n2. Press OK.\n\n3. Within " $str = $str + RealToString($triggerTimeout,RealDisplayFormat.Decimal,1) $str = $str + " seconds, trigger the measurement with a moderate impact to the stage base in the ETM measurement direction." $response = AppMessageBox("Measurement #" + IntegerToString($count1) + ", ETM Gain: " + RealToString($gain[$count1-1],RealDisplayFormat.Decimal, 3), $str, ["OK", "Cancel"], MessageSeverity.Information, 1) if $response == 1 break end // Start data collection in the Visualizer if $viewInVisualizer == 1 AppDataCollectionSnapshot() end // Initialize (reset) timer zero TimerClear(0) // Wait for the ETM signal to exceed the trigger level; time out after the specified number of seconds $timedOut = wait(Abs(AnalogInputGet($myAxis, $inputNumber)) > $etmTriggerLevel, $triggerTimeout * 1000) // Read timer zero after the wait is over $triggerStart = TimerRead(0, TimerMode.Standard) // In the case of a time out, display a message and stop the program if $timedOut == 1 $str = "Timeout waiting for a " + RealToString($etmTriggerLevel) + " V ETM triggering event." AppMessageBox("Timeout", $str, ["OK"], MessageSeverity.Error, 1) ProgramExit() end // Wait after the triggering event to exclude the non-linear portion of the response from data collection wait(TimerRead(0, TimerMode.Standard) >= ($triggerStart + $triggerDelay)) // Collect data in a fast loop. The DriveGetItem.ServoLoopControlEffort request is relatively slow // compared to the AnalogInputGet and TimerRead commands, so it comes first in the loop. It is also // the reason that this loop takes several milliseconds per cycle. CriticalSectionStart() for $count2 = 0 to (NUM_POINTS-1) $controlEffort[$count2] = DriveGetItem($myAxis, DriveItem.ServoLoopControlEffort) $etmSignal[$count2] = AnalogInputGet($myAxis, $inputNumber) $t[$count2] = TimerRead(0, TimerMode.Standard)/1000 Dwell(0.001) // dwell for 1msec to prevent starvation of the real time operating system end CriticalSectionEnd() // Stop Visualizer collection if $viewInVisualizer == 1 AppDataCollectionStop() end // Calculate the least squares fit // First, calculate the average "x" and "y" values for $count2 = 0 to (NUM_POINTS-1) $avg_x = $avg_x + $etmSignal[$count2] $avg_y = $avg_y + $controlEffort[$count2] end $avg_x = $avg_x/NUM_POINTS $avg_y = $avg_y/NUM_POINTS // Second, calculate the slope for $count2 = 0 to (NUM_POINTS-1) $numerator = $numerator + ($etmSignal[$count2]-$avg_x) * ($controlEffort[$count2]-$avg_y) $denominator = $denominator + ($etmSignal[$count2]-$avg_x) * ($etmSignal[$count2]-$avg_x) end $slope = $numerator / $denominator $gain[$count1] = $slope // Third, calculate the intercept $intercept = $avg_y - $slope * $avg_x // Fourth, calculate the Coefficient of Determination (R^2) for $count2 = 0 to (NUM_POINTS-1) $ss_res = $ss_res + ($controlEffort[$count2] - ($slope * $etmSignal[$count2] + $intercept))*($controlEffort[$count2] - ($slope * $etmSignal[$count2] + $intercept)) $ss_tot = $ss_tot + ($controlEffort[$count2] - $avg_y) * ($controlEffort[$count2] - $avg_y) end $rSquared = 1 - $ss_res / $ss_tot // Write to a CSV file if $writeToFile == 1 var $fileName as string = "etmSetupData-" + AxisToString($myAxis) + "-" + TimeStamp() + ".csv" var $etmName as string = "ETM (" + AxisToString($myAxis) + ")" var $contEffortName as string = "ContEffort (" + AxisToString($myAxis) + ")" // Open the file $fHandle = FileOpenText($fileName, FileMode.Overwrite) // Write the header row and the array data to file WriteToCSV($fHandle, $t, $myAxis, $etmName, $etmSignal, $contEffortName, $controlEffort) // Close the file FileClose($fHandle) end // Check the exit criteria. If the gain change is less than the threshold or 10 measurements have occurred, then exit. if (Abs(($gain[$count1] - $gain[$count1-1])/$gain[$count1]) < ($convergencePercent/100.0)) || ($count1 == 10) $continueIteration = 0 end // Display a notification message about this measurement $str = "Measurement #" + IntegerToString($count1)+"\n" $str = $str + "Active ETM Gain: " + RealToString($gain[$count1-1],RealDisplayFormat.Decimal, 3) + "\n" $str = $str + "New ETM Gain: " + RealToString($gain[$count1],RealDisplayFormat.Decimal, 3) + "\n" $str = $str + "Gain Change: " + RealToString(Abs(($gain[$count1]-$gain[$count1-1])/$gain[$count1])*100,RealDisplayFormat.Decimal, 1) + "%" AppMessageDisplay($str) // Set the new gain in the active controller for use during the next iteration ParameterSetAxisValue($myAxis, AxisParameter.EnhancedThroughputGain, $slope) // Updated the iteration counter $count1 = $count1 + 1 Dwell(2.0) end // Report the results if program execution was not canceled by the user. if $response != 1 $str = "Calculation Results:\n\n" $str = $str + "Goodness of Fit (R^2) = " + RealToString($rSquared, RealDisplayFormat.Decimal, 2) + "\n\n" $str = $str + "In Configure > Axes > Optimization, set the " + AxisToString($myAxis) + "-axis EnhancedThroughputGain to:" if $rSquared >= $rSquaredThreshold AppMessageInputBox("Results: Good Linear Fit", $str, RealToString($slope, RealDisplayFormat.Decimal, 3), MessageSeverity.Information, 1) else AppMessageInputBox("Results: Poor Linear Fit", $str, RealToString($slope, RealDisplayFormat.Decimal, 3), MessageSeverity.Warning, 1) end end end // Function: WriteToCSV // Write three columns of data to a comma separated text file located in the Controller File System. // To download the resulting file to the computer's operating system: // - In the Configure Workspace, in the Controller section, select Controller Files // - Find and select the file in the file list at the right // - Press the Download button at the middle top // To delete the resulting file from the Controller File system: // - In the Configure Workspace, in the Controller section, select Controller Files // - Find and select the file in the file list at the right // - Press the Delete button at the middle top // // Arguments // $fHandle -> the handle of the previously opened file // $time[] -> the first array of data, with a header of Time (s) // $xName -> the name of the x data, used in the header row of the text file // $xData[] -> an array of data // $yName -> the name of the y data, used in the header row of the text file // $ydata[] -> a second array of data // // Returns // Nothing // // NOTE: the file must be closed separately with the FileClose(handle) command. function WriteToCSV($fHandle as handle, $time[] as real, $myAx as axis, $xName as string, $xData[] as real, $yName as string, $yData[] as real) var $tempStr as string var $ii as integer // Write header information $tempStr = "EnhancedThroughputChannel:," + IntegerToString(ParameterGetAxisValue($myAx, AxisParameter.EnhancedThroughputChannel)) + "\n" FileTextWriteString($fHandle, $tempStr) $tempStr = "EnhancedThroughputCurrentClamp:," + RealToString(ParameterGetAxisValue($myAx, AxisParameter.EnhancedThroughputCurrentClamp)) + "\n" FileTextWriteString($fHandle, $tempStr) $tempStr = "EnhancedThroughputGain:," + RealToString(ParameterGetAxisValue($myAx, AxisParameter.EnhancedThroughputGain)) + "\n" FileTextWriteString($fHandle, $tempStr) $tempStr = "Time (s)," + $xName + "," + $yName + "\n" FileTextWriteString($fHandle, $tempStr) // Write data table $ii = 0 foreach var $d in $xData $tempStr = RealToString($time[$ii]) + "," + RealToString($d) + "," + RealToString($yData[$ii]) + "\n" FileTextWriteString($fHandle, $tempStr) $ii = $ii + 1 end end // Function: IntegerToStringZeroPadded // Convert integers into a string with zero padding for integers less than 10. // // Arguments // $value -> an integer value to be converted to a string // // Returns // For single digit integers, returns a two-character zero-padded string // For multi-digit integers, returns the integer as a string // function IntegerToStringZeroPadded($value as integer) as string var $str as string if Abs($value) < 10 $str = "0" + IntegerToString(Abs($value)) if $value != 0 if Abs($value)/$value < 0 $str = "-" + $str end end else $str = IntegerToString($value) end return $str end // Function: TimeStamp // Read and format the current time in a return string // // Arguments // None // // Returns // The date and time as a string in 'yyyyMMddhhmmss' format // function TimeStamp() as string var $dateTimeRaw as integer = DateTimeGet() var $str as string // Year $str = IntegerToString(DateTimeExtractYear($dateTimeRaw)) // Month $str = $str + IntegerToStringZeroPadded(DateTimeExtractMonth($dateTimeRaw)) // Day $str = $str + IntegerToStringZeroPadded(DateTimeExtractDay($dateTimeRaw)) // Hour $str = $str + IntegerToStringZeroPadded(DateTimeExtractHour($dateTimeRaw)) // Minute $str = $str + IntegerToStringZeroPadded(DateTimeExtractMinute($dateTimeRaw)) // Second $str = $str + IntegerToStringZeroPadded(DateTimeExtractSecond($dateTimeRaw)) // Return the date-time string return $str end // Function: ConfigureDataCollection // Set up the measurement duration and signals in the Visualizer // // Arguments // $myAx -> The name of the axis connected to the ETM // $inputNum -> The number of the analog input connected to the ETM // // Returns // None // function ConfigureDataCollection($myAx as axis, $inputNum as integer) AppDataCollectionReset() AppDataCollectionConfigure(10000, 1) AppDataCollectionAddAxisSignal($myAx, AxisDataSignal.PositionError) AppDataCollectionAddAxisSignal($myAx, AxisDataSignal.ServoLoopControlEffort) if $inputNum == 0 AppDataCollectionAddAxisSignal($myAx, AxisDataSignal.AnalogInput0) elseif $inputNum == 1 AppDataCollectionAddAxisSignal($myAx, AxisDataSignal.AnalogInput1) elseif $inputNum == 2 AppDataCollectionAddAxisSignal($myAx, AxisDataSignal.AnalogInput2) else AppDataCollectionAddAxisSignal($myAx, AxisDataSignal.AnalogInput3) end end
Troubleshooting
If you keep getting timeout errors after you hit the base, try the steps that follow.
-
Make sure that you changed the $myAxis variable to name of the axis that is connected to the ETM. See step 9b.
-
Make sure that you connected the ETM to an analog input of the axis.
-
Make sure that the EnhancedThroughputChannel parameter is set to the analog input that is connected to your ETM.
-
Look at the data collected in the Data Visualizer in the Visualize workspace. The program variable $viewInVisualizer must be set to 1 enable data collection.
-
Make sure that you can see the change in position error and analog input signals from when you hit the stage base.
-
If there is a change to the analog input but it is less than the $etmTriggerLevel value in the program used to trigger the measurement, try to hit the base a little bit harder.
-
If the measurement still does not occur when you hit the base harder, change the $etmTriggerLevel variable to a lower value. Use approximately 75% of the absolute maximum of the analog input signal.
-
If your message was titled Poor Linear Fit, try the steps that follow.
-
Look at the data collected in the Data Visualizer in the Visualize workspace. The program variable $viewInVisualizer must be set to 1 for data collection to be enabled.
-
Make sure that you can see a change in position error and analog input signals from when you hit the stage base.
-
If you do not see a change in the analog input, do the steps that follow.
-
Make sure that you set the program variable $myAxis to the axis that is connected to the ETM.
-
Make sure that the ETM is connected to the I/O connector of the correct drive.
-
Make sure that the EnhancedThroughputChannel parameter is set to the same value as the analog input that the ETM is connected to.
-
Lightly tap the ETM, and make sure that the blue LED lights on the device light up.
-
-
If the analog input plot data is very noisy, make sure that the ETM is tightly mounted to the machine base.
-
Look at the data used to calculate the ETM gain and see if there is unexpected data.
-
Make sure that the $writeToFile variable is set to 1 in the
ETM-GainSetup.ascriptprogram. If it is not set to 1, change the value to 1 and run the program again. -
In the Configure workspace, select Controller Files from the Controller category.
-
In the section at the right, sort the files in descending order by Time Last Modified.
-
From the Controller Files, download the most recent time-stamped file named
etmSetupData-yyyyMMddhhmmss.csv, whereyyyyMMddhhmmssis the date and time the file was created. Plot the Control Effort vs. ETM Signal in a post-processing program such as Excel. Use a Linear Regression tool to fit a line, show the coefficients, and show theR^2value. A good plot looks like this:
Figure: Linear Regression Plot Example
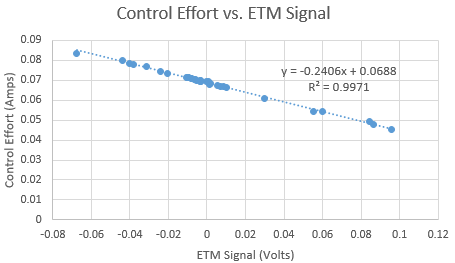
-
If you hear noise from the stage after you set a non-zero value for the EnhancedThroughputGain parameter, do the steps that follow.
-
Make sure that the ETM is tightly mounted to the machine base.
-
Make sure that you entered the sign of the EnhancedThroughputGain parameter correctly after running the
ETM_GainSetup.ascriptprogram.
If the problem is still there, use the procedure that follows to filter the applicable frequency. Before you start the procedure, find a move or action that causes the vibration, such as homing the axis.
-
In the Visualize workspace, click on Configure Signals in the top left to configure data collection.
-
Select the axis that is connected to the ETM, and select Position Error in the Signals column.
-
Set the Period drop-down to 0.05 msec and the Time to Collect drop-down 2000 msec.
-
Do the action that vibrates the axis. Click the Collect Snapshot button to record the oscillation.
-
In the Plot Display drop-down in the upper right, select FFT.
-
Click the Compute FFT button, and select the Position Error signal (PosErr). Click OK.
-
Look at the FFT plot for a peak in magnitude, especially at frequencies higher than 100 Hz. Use the Zoom and Cursor tools to find the frequency of the oscillation and make a note of it.
-
Adjust the analog input filters. These are in the Configure workspace in Axes > I/O > Analog Input Filters. Two filters are available for each analog input.
-
Make sure that Filter 0 for the ETM analog input is set to LowPass. It is usually set to 250 Hz.
-
In the Filter drop-down menu, select Filter 1 for the ETM analog input.
-
In the Filter Type drop-down, select Notch. Try the starting values that follow, but you can adjust these through iterations and error measurements if necessary.
-
For the Center Frequency box, set the frequency value you noted in step 7.
-
For the width, use 100 Hz.
-
For the depth, use 20 dB.
-
-
-
Save and reset the controller.
-
Move the stage again to see if the problem is solved.



